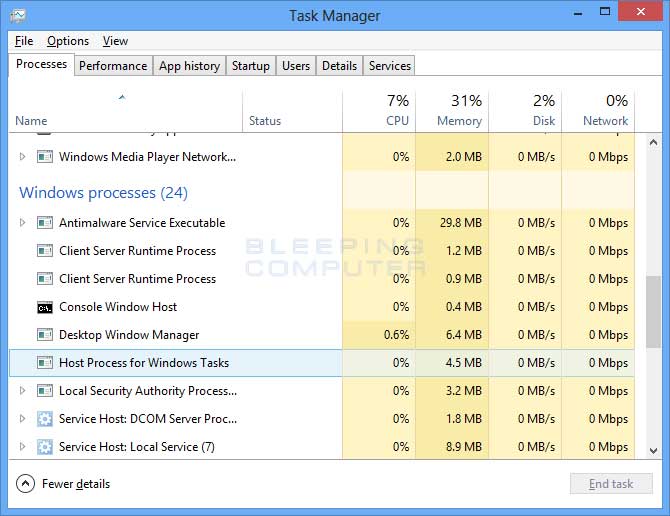Task Manager (Windows 10, 8)
Task Manager
ช่วยให้คุณสามารถเรียกดูรายการโปรแกรมที่เรียกใช้อยู่ในคอมพิวเตอร์
นอกจากนี้ยังแสดงข้อมูลประสิทธิภาพและทรัพยากรที่ใช้สำหรับโปรแกรมหรือบัญชี
ผู้ใช้ในระบบใช้เอกสารนี้เพื่อเรียนรู้เพิ่มเติมเกี่ยวกับ Windows
Task Manager เช่น การเปิดดูและปิดโปรแกรม
การตรวจสอบการใช้งานโปรเซสเซอร์และหน่วยความจำ
การดูปริมาณข้อมูลที่ส่งและรับผ่านเครือข่ายกราฟิกและข้อมูลในเอกสารชุดนี้อาจแตกต่างกันไปเล็กน้อย ขึ้นอยู่กับ Windows เวอร์ชั่นที่คุณใช้
วิธีเปิด Windows 8 Task Manager ทำได้กดปุ่ม Ctrl + Alt + Del จากนั้นคลิก Task Manager ดังภาพหรือจากหน้าเดสก์ท็อปให้คลิกขวาบนทาสก์บาร์จากนั้นคลิก Task Manager ดังภาพ จะได้หน้าต่าง Task Manager
ทิป: สามารถเปิด Windows 8 Task Manager ได้โดยการกดปุ่ม Windows + R จากนั้นพิมพ์ taskmgr.exe ในช่อง Open เสร็จแล้วกด Enter
Windows 8 Task Manager สามารถแแสดงผลได้ 2 โหมด คือ Few details ซึ่งเป็นโหมดเริ่มต้นและ More Details โดยโหมด Few details เป็นโหมดกระทัดรัดที่แสดงข้อมูลเฉพาะรายชื่อ Windows 8 App ที่รันจากหน้า Start ของ Windows 8 และแอพพลิเคชันที่รันจากเดสก์ท็อปดัง
ส่วนโหมด More Details จะแสดงเมนูคำสั่ง File, Options และ View และแท็บจำนวน 7 แท็บ คือ Processes, Performance, App history, Startup, Users, Details และ Services ดังภาพที่ 4 การสวิตช์ระหว่างโหมด Few details และ More Details ทำได้โดยการคลิก More Details ในภาพที่ 3 หรือ Few details
1. Process:
แท็บ Process ในโหมด More Details จะแสดงรายชื่อโปรแกรมที่กำลังรัน, โปรเซสและการใช้ซีพียู, ข้อมูลการใช้งานหน่วยความจำ, ข้อมูลและสถิติการใช้งานระบบเครือข่าย, ผู้ใช้ที่กำลังล็อกอิน และ System Services
Windows 8 Task Manager จะทำการแสดงโปรเซสพร้อมกับการไฮไลท์ปริมาณการใช้ทรัพยากรของแต่ละโปรเซส โดยสีที่เข้มกว่าแสดงว่ามีการใช้ทรัพยากรมากกว่าสีที่่อนกว่าซึ่งจะช่วยให้ สังเกตุเห็นความแตกต่างได้ง่ายและชัดเจนขึ้น ทั้งนี้สามารถเรียงลำดับปริมาณการใช้งานจากได้โดยการคลิกเม้าส์บนชื่อ คอลัมน์ เช่น Memory เป็นต้น
แสดงโปรเซสเป็นกลุ่มตาม Apps
Task Manager ของ Windows รุ่นก่อนหน้า Windows 8 จะแสดงแท็บโปรเซสแบบราบ (Flat) ตัวอย่างเช่น ถ้าเปิดโปรแกรม Internet Explorer จำนวน 5 แท็บ Task Manager จะแสดงทั้ง 5 โปรเซสแยกอิสระจากกัน แต่ใน Windows 8 Task Manager จะแสดงโปรเซสของแอพพลิเคชันเป็นกลุ่มแบบลำดับชั้น
ภาพที่ 5
สนับสนุนการจัดกลุ่มโปรเซสตาม Apps, Background และ Windows
Windows 8 Task Manager จะสามารถทำการแบ่งการแสดงโปรเซสออกเป็น 3 กลุ่ม คือ
Apps , Background processes และ
Windows processes
ซึ่งจะทำให้หาและหยุดโปรเซสที่ต้องการได้ง่ายขึ้น
การแสดงโปรเซสเป็นกลุ่มนี้จะถูกเปิดใช้งานโดยเริ่มต้น
วิธีการปิดแสดงโปรเซสเป็นกลุ่มทำได้โดยการคลิกเมนูView
แล้วคลิกลบเครื่องหมายถูกหน้า Group by type
Windows 8 Task Manager
จะแสดงรายชื่อกลุ่มของเซอร์วิสทั้งหมดตามโปรเซสด้วยชื่อที่อ่านเข้าใจแทนการ
แสดงรายชื่อไฟล์เหมือนใน Windows รุ่นก่อนหน้า
ซึ่งช่วยให้สามารถทราบปริมาณการใช้ทรัพยากรของกลุ่มเซอร์วิสแต่ละกลุ่มได้ใน
ทันที
Windows 8 Task Manager จะสามารถทำการค้นข้อมูลของโปรเซสจากอินเทอร์เน็ตได้โดยการคลิกขวาบนโปรเซส ที่ต้องการจากนั้นเลือกคำสั่ง Search online
2. Performance Tab
แท็บ Performance แสดงกราฟเส้นแบบไดนามิกซึ่งแสดงรายละเอียดข้อมูลเกี่ยวกับ CPU, Memory, Disk และ Network (Ethernet/Wifi) สำหรับการใช้งานนั้นให้คลิกเม้าส์บนหัวข้อที่ต้องการจากคอลัมน์ด้านซ้ายมือ ของหน้าต่าง Task Manager เช่น CPU เป็นต้น นอกจากนี้ยังมีลิงก์สำหรับใช้เปิด Resource Monitor อีกด้วย
CPU: แสดงรายละเอียดข้อมูลเกี่ยวกับซีพียู ได้แก่ รุ่นซีพียู, % Utilization, Process, Threads, Handles และ Up time
Memory: แสดงรายละเอียดข้อมูลเกี่ยวกับหน่วยความจำ ได้แก่ Memory usage, Memory composition, In use, available, committed, cached, paged pool และ non-paged pool
Disk: แสดงรายละเอียดข้อมูลเกี่ยวกับดิสก์ ได้แก่ Active time, Disk transfer rate, Active time, Average respone time, Capacity, Formatted, System disk, Page file, Read speed และ Write speed

Resource Monitor ยิ่งกว่าความเป็น Task Manager
หากสิ่งที่แนะนำไปเบื้องต้นยังไม่สามารถหาตัวการได้ คงต้องหาแบบละเอียดมากขึ้นครับ ต่อเนื่องจากที่เราได้ทำไว้ในขั้นตอนที่แล้ว คราวนี้ผมอยากให้ทุกคนคลิกไปที่แท็บ Performance ครับ ซึ่งหน้านี้จะเป็นหน้าที่บ่งบอกการทำงานด้านต่างๆ ของตัวเครื่อง ทั้ง CPU, Memory, Disk และ Network โดยแสดงเป็นกราฟอย่างสวยงาม (ยิ่งใน Windows 8 จะสวยขึ้นอีก)
1. วิธีการเรียก Resource Monitor ออกมาใช้งานนั้น หลังจากอยู่ที่แท็บ Performance แล้ว ให้คลิกที่ Open Resource Monitor ที่อยู่ด้านล่างของหน้าต่าง
2. หน้าต่าง Resource Monitor จะปรากฏขึ้นมา โดยเป็นข้อมูลที่คุณอาจจะดูไม่รู้เรื่องด้วยซ้ำ แต่อธิบายง่ายๆ ดังนี้ว่า มีการแบ่งทรัพยากรในเครื่องออกเป็น 4 ส่วน คือ CPU, Disk, Network และ Memory ซึ่งจะมีบอกระดับการถูกใช้งานอยู่ และเมื่อคลิกเปิดดูรายละเอียดในแต่ละส่วนก็จะมีรายละเอียดเพิ่มขี้นมาอีก
3. ในส่วนของ CPU นั้นจะคล้ายกับๆ ส่วนของ Performance ใน Task Manager นั่นแหละครับ ดังนั้นถ้าใน Task Manager ดูแล้วว่า CPU ถูกใช้งานไปเท่าไหร่ ในนี้ก็มักจะถูกใช้งานไปเท่านั้นเหมือนกัน ถ้าเครื่องจะอืดก็เพราะ CPU ถูกใช้งานไปเยอะ เช่นเกิน 80% เกือบตลอดเวลา คงต้องมาดูกันว่า Process ไหนกินซีพียูมากที่สุด
4. ในส่วนของ Disk มีความซับซ้อนมากขึ้น เพราะมีเรื่องของปริมาณข้อมูลที่ถูกอ่านเขียน ซึ่งถ้าค่า Disk I/O ที่มีหน่วยเป็น Byte/sec (สีเขียว) ซึ่งถ้าเยอะก็แปลว่า Disk ทำงานหนักหรืองานล้นมือจนเครื่องอืด แต่บ่อยครั้งที่มีการถ่ายโอนข้อมูลไม่เยอะ แต่ “ถี่” เช่นมีโปรแกรมบางตัวเขียนโปรแกรมทีละ 1 Byte ล้านครั้งต่อวินาที ซึ่งคิดออกมาก็เป็นข้อมูลแค่ 1MB เท่านั้น แต่การเขียนข้อมูลล้านครั้งทำให้ Disk ทำงานหนักและเกิดงานล้นมือได้เหมือนกัน ซึ่งจุดนี้จะแสดงให้เห็นที่กราฟสีฟ้า หรือ Active Time นั่นเอง
5. ส่วน Network นั้นแทบจะไม่เป็นสาเหตุของเครื่องอืด แต่เน็ตอืดมากกว่า และส่วนสุดท้ายคือ Memory คือต้องดู Physical Memory (กราฟสีฟ้า) หรือแรม ซึ่งถ้าถูกใช้งานเกิด 80-90% แสดงว่าแรมถูกใช้งานไปจนหมดและกำลังเกิดการใช้ Virtual Memory ทดแทน ทำให้ภาระหนักตกไปอยู่กับ Disk เหมือนเดิม ซึ่งคุณจะได้เห็นได้เลยจากข้อ 4 ที่พูดไปแล้วนั่นเอง
คราวนี้ก็คงทราบวิธีการดูแล้วใช่ไหมครับว่า ตัวการที่ทำให้เครื่องของเราอืดนั้นคืออะไร?
3. App history
แท็บ App history เป็นแท็บใหม่ที่เพิ่มขึ้นมาใน Windows 8 Task Manager App history จะแสดงรายชื่อแอพพลิเคชันที่ถูกเปิดในระหว่างเซสชั่น ดังนั้นจึงสามารถสวิตช์ไปยังแอพพลิเคชันใดๆ ที่มีการใช้งานก่อนหน้าเพื่อดูปริมาณการใช้ซีพียูและเครือข่ายได้
4. Startup
แท็บ Startup จะแสดงรายชื่อโปรแกรมต่าง ๆ ที่เริ่มต้นทำงานโดยอัตโนมัติพร้อมกับระบบ Windows ในกรณีที่ต้องการปิดไม่ให้โปรแกรมทำงานโดยอัตโนมัติทำได้โดยการคลิกขวาบน โปรแกรมที่ต้องการจากนั้นเลือก Disable นอกจากนี้ยังสามารถค้นหน้าข้อมูลของโปรแกรมจากอินเทอร์เน็ตได้อีกด้วย
5. Users
แท็บ Users จะแสดงรายชื่อผู้ใช้ที่กำลังไซน์อินเข้าระบบ Windows พร้อมทั้งข้อมูลการใช้งาน CPU, Memory, Disk และ Network และเมื่อทำการคลิกขวาบนชื่อผู้ใช้จะมีคำสั่ง Manage users a accounts สำหรับเปิดหน้า User Management เพื่อจัดการบัญชีผู้ใช้ดัง
6. Details
แท็บ Details จะแสดงรายชื่อโปรเซสทั้งหมดของระบบและผู้ใช้ทุกคนพร้อมทั้งข้อมูลหมายเลข Process ID, Status, User name, CPU, Memory และ Description เมื่อทำการคลิกขวาบนโปรเซสจะปรากฏคำสั่งให้เลือกใช้งาน เช่น End task, End process tree, Set priority และ Set affinity เป็นต้น และยังสามารถค้นหน้าข้อมูลของโปรเซสจากอินเทอร์เน็ตได้อีกด้วย
7. Services
แท็บ Services จะแสดงรายชื่อเซอร์วิสทั้งหมดของ Windows ทั้งที่แอคทีฟและไม่แอคทีฟ พร้อมทั้งแสดงหมายเลข Process ID, Description, Status และ Group เมื่อทำการคลิกขวาบนเซอร์วิสจะปรากฏคำสั่ง 6 คำสั่งสำหรับใช้ควบคุมเซอร์วิสดัง และยังสามารถสวิตช์ไปยังแท็บ Services หรือค้นหาข้อมูลของเซอร์วิสจากอินเทอร์เน็ตได้อีกด้วย
สรุป Windows 8 Task Manager:
Windows 8 Task Manager มีคุณลักษณะใหม่ที่มีประโยชน์และช่วยให้การวิเคราะห์สุขภาพและประสิทธิภาพ ของระบบ Windows ทำได้รวดเร็วและง่ายขึ้น การค้นหาข้อมูลของโปรเซสจากอินเทอร์เน็ตทำได้ง่ายขึ้น และ App History ช่วยให้ผู้ใช้ขั้นสูงสามารถระบุสาเหตุและแก้ไขปัญหาทั้งแบบ livelocks และ deadlocks ได้เร็วขึ้น เพื่อป้องกันไม่ให้ระบบเสียหาย
**เพิ่มเติม
svchost
“svchost.exe” หรือชื่อเต็มๆของมันคือ “Generic Host Process for Win32
Services” (svchost.exe ที่ย่อมาจาก Service Host ของ Microsoft)ซึ่งเป็นส่วนของ System process อีกตัวหนึ่ง ในระบบปฏิบัติการ
Windows เมื่อมันถูกสั่งให้รันหรือทำงานโดย Windows
ผู้ใช้งานไม่สามารถทำการหยุด, terminate,end process หรือ restart ได้
แต่ถ้าเราเผลอไป end proces ก็จะทำให้เครื่องของเราทำงานผิดพลาดได้
โดยเฉพาะในเรื่องของ Network ตำแหน่งที่อยู่ของ svchost.exe จะอยู่ที่ “%windir%\System32" หรือทั่วๆไป
ก็คือ “C:\Windows\System32" หาก ไม่อยู่ในตำแหน่งดังกล่าว
สรุปได้เลยว่าเป็นไวรัส